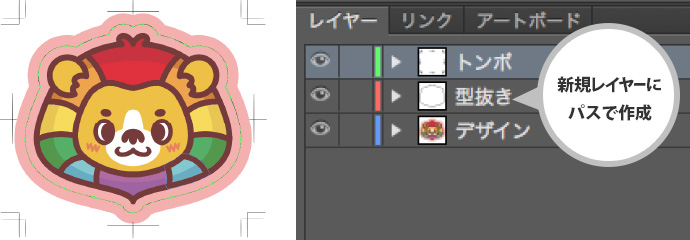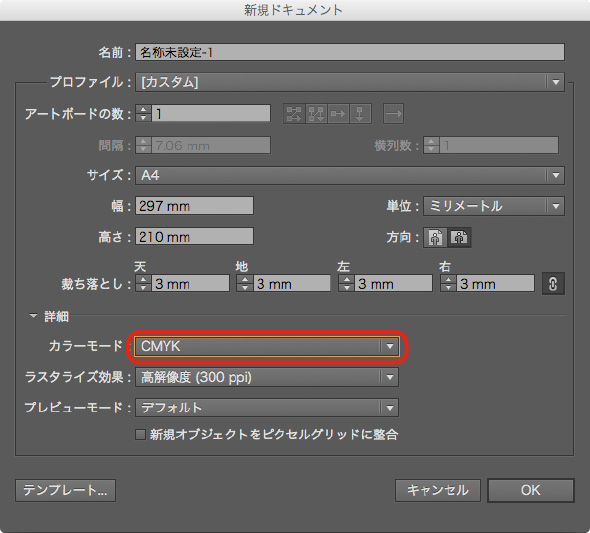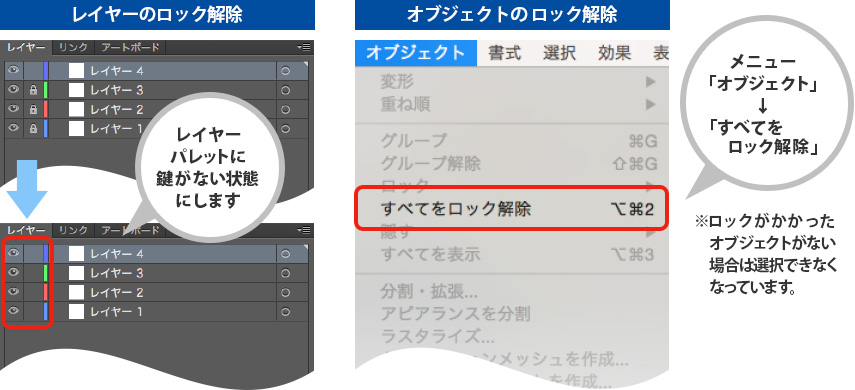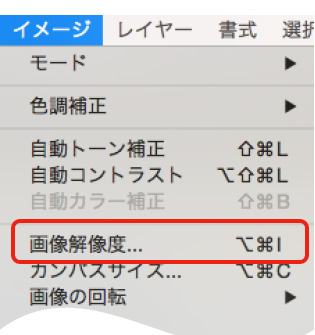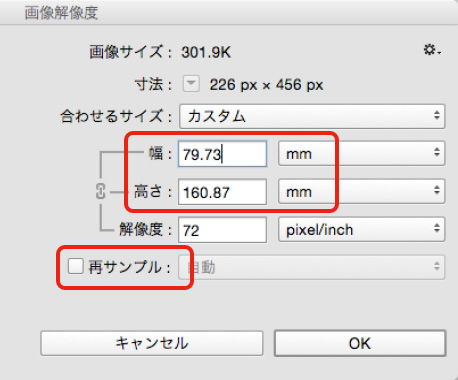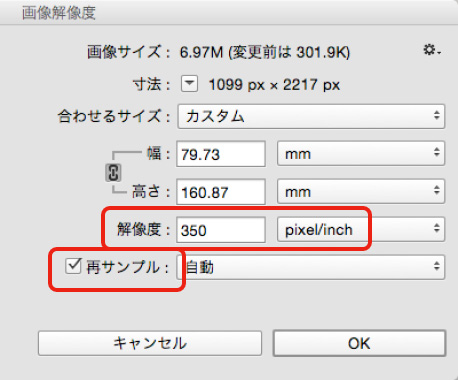データ入稿について
サカエマークをご利用頂き誠にありがとうございます。お客様に作成して頂いたデータの入稿方法を説明いたします。ご不明な点がございましたら、当社スタッフにお気軽にご相談ください。
入稿前にチェック!
お客様に作成していただく印刷データについて、必ずご確認いただきたい点を掲載しております。
- サイズ
- 注文サイズで作成されていますか?
- 塗り足し
- 仕上がりサイズよりも3mm 程度はみ出すように作成されていますか?
- 文字切れ
- 文字や、切れて欲しくないデザインは仕上がりサイズの3mm 内側に収まっていますか?
- カラーモード
- カラーモードは CMYK になっていますか?
- フォント
- フォントは全てアウトライン化されていますか?
- 配置画像
- リンク画像やドキュメントなど必要なデータが揃っていますか?
リンクで配置した画像は、元の画像ファイルも揃えてご入稿いただくか、
「画像の埋め込み」をした状態でご入稿ください。 - 保存形式
- ご入稿いただけるファイル形式は[ ai / eps ]で保存してください。
入稿方法について
ご注文後、作成された印刷用データを下記の3つの入稿方法からお選びいただきご入稿ください。
入稿できるデータ形式については「対応アプリケーション」をご参照ください。
入稿は、当日の午前中必着とし、その後は翌日扱いとなります。
土日入稿の場合は月曜入稿扱いとなります。
メール入稿

データをメールに添付して送信して頂く方法です。お客様がご契約されているプロバイダの送信容量の制限によっては 送信できない場合があります。(10MB まで)
必ずデータを.zip 形式で圧縮して入稿してください。
既にご注文いただいている方は圧縮したフォルダ名を「注文番号」にして添付してください。
メールアドレス
sakae@sakaemark.co.jp
ファイル転送サ
ービスを利用し
て入稿
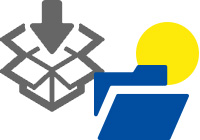
メール入稿が不可のデータサイズの場合は、以下のファイル転送サービスをご利用ください。
必ずデータを.zip 形式で圧縮して入稿してください。
データ便のご案内
ギガファイル便(100GB まで)
http://gigafile.nu/
データ入稿
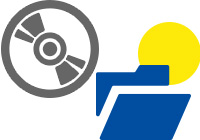
オンラインでの入稿ができないお客様には、メディア送付による入稿も承っております。
必ずデータを.zip 形式もしくは.sit 形式で圧縮して入稿してください。
CD-R、DVD 等にデータをコピーの上、弊社までご送付ください。
既にご注文いただいている場合は注文番号を明記の上送付してください。
メディア入稿先
〒916-0019
福井県鯖江市丸山町4丁目1-45
TEL:0778-52-2500
株式会社サカエマーク
担当:芳中
対応アプリケーション

カラーモード
印刷データのカラーモードはCMYKで作成してください。
画像をタップすると大きい画像が表示されます
「特色(DIC、PANTONE等)」を使用した場合はデータ外で色番号をご指定ください。
トンボ(トリムマーク)と塗り足し
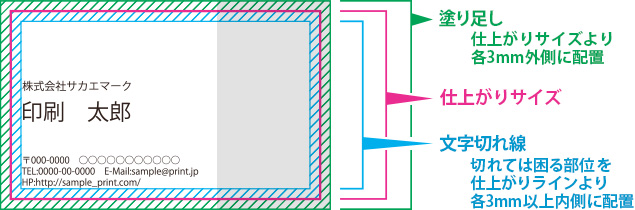
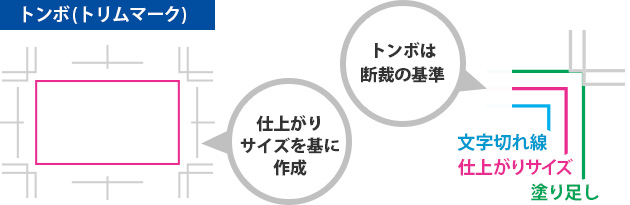
フォントのアウトライン
フォントはすべてアウトライン化してください。
アウトライン化せず入稿された場合、再度データをご入稿頂く可能性がありますのでご注意ください。
メニュー「選択」→「すべてを選択」
メニュー「書式」→「アウトラインを作成」
フォントサイズは「できるだけ6pt以上」をご使用されることをおすすめします。
必ず別名保存を
一度アウトライン化した文章は、後々打ち直すことができなくなりますので、
アウトライン前のデータとアウトライン後のデータに分けて保存しておくことをおすすめします。
例)アウトライン前データ→○○.ai
アウトライン後データ→○○ol.ai ← ※後入稿の際は、こちらのデータをご入稿ください。
画像について
画像解像度は350dpiで作成してください。
解像度が低すぎる画像は、画像が粗い状態で印刷されますのでご注意ください。
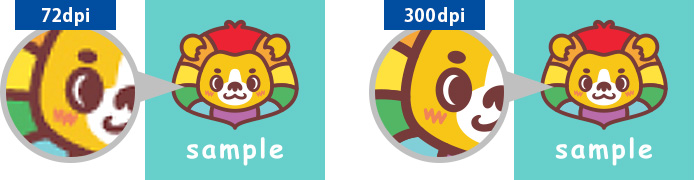
フォトショップで画像の解像度とサイズを調整する方法。
デジカメやスマートフォンで撮影した写真は、サイズが大きくても解像度が低い場合があります。
印刷物を綺麗に仕上げるためにも、適切な解像度に調整することをおすすめします。
フォトショップで画像の解像度とサイズを調整する方法
デジカメやスマートフォンで撮影した写真は、サイズが大きくても解像度が低い場合があります。
印刷物を綺麗に仕上げるためにも、適切な解像度に調整することをおすすめします。
サイズを調整する
「画像の再サンプル」のチェックを外して、「ドキュメントのサイズ」に使用したいサイズの「幅」もしくは「高さ」のどちらかを入力します。縦横比が固定されている状態なので、もう片方も同時に変更されます。
画像をタップすると大きい画像が表示されます
画像はPhotoshop EPS形式(.eps)で保存して下さい。
画像モードはCMYKかグレースケール、モノクロ2階調(背景透明オプションは使用できません)を使用してください。
画像は埋め込んだ状態で入稿してください。
校正見本(データ出力見本)
データの中身と校正するために、校正見本としてデータの出力物が必要です。
PDF形式で保存したデータを必ず一緒にご入稿ください。
特色の場合は色見本を必ずご指定いただくか(TOYO、DIC、PANTON)、現物見本をお送りください。
箔押し・エンボス加工
新規レイヤーを作成し、箔(またはエンボス)を押す位置に黒1色(K100%)でデータを作成してください。
(※箔のレイヤーを他のレイヤーと統合しないでください)
出力見本(プリントアウトしたものとPDFあるいはJPEGでの完成イメージファイル)と一緒に入稿して下さい。
※文字は全てアウトライン化してください。
細かい線や小さい文字を使うと潰れてしまうので注意して下さい。
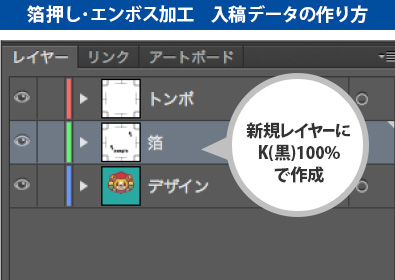
型抜きデータ
型抜きラインは「Illustratorのパス」で作成し、レイヤーを分けてご指定下さい。
データは必ず実際の仕上がりサイズ(原寸)で作成して下さい。